Utilisation du SC4 Lot Editor
Comme son nom l'indique, le Lot Editor est là pour éditer des Lots, un Lot dans le jeu c'est un bâtiment ET sa base. Le logiciel ne permet pas d'en créer de toute pièce, aussi pour notre bâtiment nouvellement créé il faudra partir d'un Lot existant et utiliser "Save as" (enregistrer sous) plutôt que "Save" (enregistrer).
On peut également utiliser le Lot Editor sans avoir créé de bâtiment mais en se servant des bâtiments déjà existants dans le jeu. On peut ainsi par exemple se créer des parcs, écoles, aéroports etc avec des tailles personnalisées.
Pour une utilisation poussée, on peut se servir du manuel d'utilisation qui doit se trouver dans le dossier d'installation de SimCity4, son nom est Lot Editor Manual.htm
- Réalisation de la base de notre bâtiment
Pour rappel, on a jusqu'ici trois fichiers, le bâtiment au format .Gmax qui est le fichier 3D créé par Gmax, le fichier .SC4MODEL créé par le plugin BAT de Gmax et qui est reconnu par le SC4PluginManager ainsi que le fichier .SC4DESC créé par le SC4PluginManager. C'est celui ci qui va être reconnu par le Lot Editor.
A l'ouverture du Lot Editor on nous demande de sélectionner le Lot à éditer.
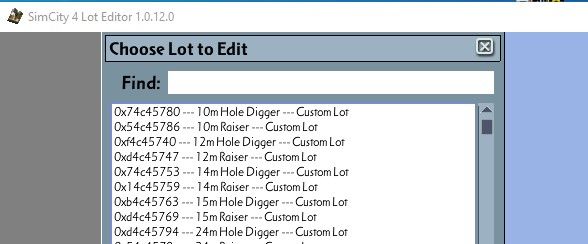
La liste propose tous les Lots existants du jeu. Ici je vais choisir par exemple la cathédrale Saint-Basile. Le logiciel s'ouvre alors ainsi avec trois partie :
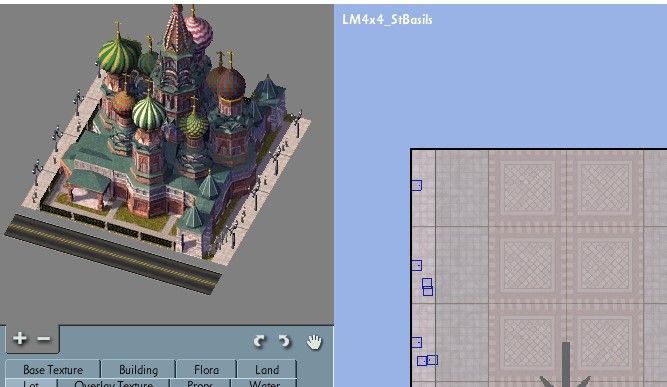
- En haut à gauche : une vue du Lot dans le jeu
- A droite : une vue du dessus sur laquelle on va travailler
- En bas à gauche : une zone à onglets
Le logiciel s'ouvre sur l'onglet "Lot". C'est ici qu'on va pouvoir modifier le nombre de cases.
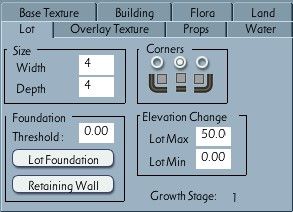
Pour remplacer le bâtiment présent par celui qu'on a créé on va sur l'onglet "Building" et on recherchera dans la liste notre création. Cette liste correspond aux fichiers .SC4DESC existants. Une fois le bâtiment selectionné on peut le positionner avec la souris sur le plan de travail à droite. Pour le faire pivoter il faut utiliser les touches ⇟ ou ⇞ (page suivante ou précedente).
L'onglet "Base Texture" va permettre de modifier l'aspect de la base, case par case, en choissant parmi toute une liste de textures existantes.

En plus de pouvoir les faire pivoter, il est possible d'inverser leur apparence (en miroir) avec la touche M. On peut également ne pas mettre de texture de base. Le jeu conservera alors la texture du sol de la ville.
L'onglet "Overlay Texture" permet de rajouter une couche semi transparente sur la texture de base.
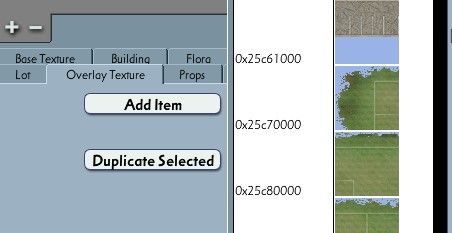
On trouvera dans la liste des places de parking, allées etc.
L'onglet "Props" permet d'ajouter tous les éléments autour du bâtiment. La liste est très longue :

Il peut s'agir d'objets fixes (voitures garées, mobilier urbain, plantes) ou d'objets animés (personnages, fumées de cheminée). Pour s'y retrouver, les premières lettres correspondent à la catégorie (ex : flora pour les plantes, PK pour les objets qu'on retrouvera dans les parcs etc).
Il existe bien un onglet "Flora" mais celui ci est moins fourni que la catégorie "flora" de l'onglet "Props".
Les "Props" apparaissent comme des petits carrés bleus sur le plan de travail de droite, on peut également les faire pivoter avec les touches ⇟ et ⇞.

Une fois terminé, on sauvegarde comme un nouveau Lot (Save as) et on doit se retrouver avec un nouveau fichier au format .SC4LOT dans le dossier /Plugins
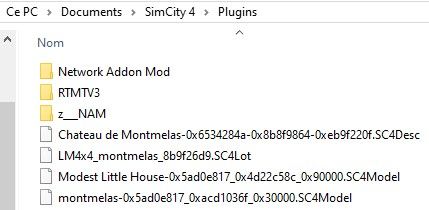
Je ne rentre pas davantage dans les détails du Lot Editor car le manuel est déjà très bien fait. Pour plus d'options, comme la gestion des pentes par exemple, n'hésitez pas à le consulter.
Quoi qu'il en soit, on y est! On a enfin un bâtiment à soi que l'on peut utiliser dans SimCity !
Article précedent : Utilisation du SC4 Plugin Manager
Article suivant : Utilisation de son bâtiment dans le jeu



/image%2F1667677%2F20200416%2Fob_a2edbe_capture-du-2020-04-16-15-18-56.png)
/image%2F1667677%2F20200416%2Fob_89f2a6_testchateau-15-mai-221587030666.png)
/image%2F1667677%2F20200414%2Fob_fde900_test.jpg)
/image%2F1667677%2F20200414%2Fob_27dc8a_annotation-2020-04-12-112001.jpg)
