Présentation de Gmax
Maintenant que l'on a installé Gmax, le BAT et les plugins, on peut passer aux choses sérieuses. Cet article a pour but de présenter rapidement quelques fonctions de Gmax pour créer ses bâtiments. Pour accéder directement à la partie création des bâtiments, cliquez ici.
(Cet article sera mis à jour et corrigé au fur et à mesure, il est probable que l'article comporte quelques erreurs, merci de votre compréhension)
Je suis loin d'être un expert. Pour l'utilisation de Gmax il existe beaucoup de documentation sur internet que je vous conseille de consulter. Je ne vais présenter ici que quelques aspects du logiciel.
- Présentation globale :
Le logiciel une fois lancé se présente ainsi
On trouve en haut une barre de menu et une barre d'icones. En dessous se trouve une fenêtre d'affichage des vues, à droite on a une colonne avec les outils de création et de modification, et en bas à droite il y a une barre avec les outils de placement.
- Barre de menu
File permet d'ouvrir un fichier, sauvegarder etc. Il est probable que votre création ne s'ouvre pas directement dans le BAT en cliquant dessus, il faudra donc ouvrir d'abord le logiciel puis ouvrir votre fichier .gmax par ce biais. Pour ceux qui sont habitués à d'autres logiciels de modélisation 3D, il est possible d'importer des fichiers depuis d'autres logiciels via la fonction Import (la liste des formats acceptés est indiquée dans la fenêtre d'import).
Edit permet de dupliquer des éléments en les clonant. C'est très pratique par exemple pour copier des parties de bâtiment qui se répetent.
Group va permettre de regrouper plusieurs objets en un seul, cela permet d'avoir moins d'éléments à manipuler. Par exemple si l'on a une maison en forme de L, on va devoir créer deux blocs à fusionner. Lorsqu'ils sont regroupés, on peut les manipuler en une fois. La fonction Group est associée à la fonction Ungroup et Explode qui permet de séparer des éléments groupés.
Customize permet de rentrer dans les Preference settings du logiciel. C'est là qu'on peut modifier les paramètres du logiciel comme les unités utilisées.

- Barre d'icones
Elle se compose de plusieur parties.
- Les outils de navigation :

Flèche Annuler / Flèche Répeter
- Les outils de groupe :

Icone Grouper / Icone Dégrouper
- Les outils de sélection :

Par clic / Par Zone / Par menu déroulant / Liste
On peut faire une sélection multiple avec la touche Ctrl enfoncée.
L'affichage par liste s'avère très pratique lorsqu'on a terminé une partie et qu'on veut selectionner tous les objets de la partie pour les grouper.

- Outil de déplacement :

Déplacement / Rotation / Redimensionnement
va de paire avec :

Pour contraindre un axe ou un plan de déplacement
- Outil de réarrangement :

Miroir / Arrangement / Alignement
La fonction miroir intègre une fonction de clônage.
Bien sûr la barre peût être personnalisée. Je n'ai pas décrit l'ensemble des icônes mais ceux-ci sont les principaux.
- Fenêtre d'affichage des vues
Par défaut elle se compose de quatre parties égales, avec vue de face, de coté, du dessus et en perspective. On peut redimensionner les fenêtres en déplaçant la barre de séparation.

Surtout on peut modifier le type de vue par un clic droit sur le nom de la vue (en haut à gauche de chaque sous-fenêtre). Cela comporte un grand intérêt pour avoir une idée de la taille dans le jeu. En effet les vues Z1 à Z5 correspondent aux angles et aux niveaux de zoom dans SimCity4 (Z1 étant la vue la plus lointaine, Z5 le zoom le plus près).


- Colonne des outils de création
Elle se trouve par défaut à droite. Elle présente plusieurs onglets. Le premier onglet est dédié à la création d'objets (la flèche).
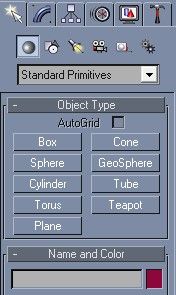
Une fois l'onglet sélectionné, on choisit le type d'objet à créer. Le premier symbole (la boule) permet de faire des objets en volume. On va choisir le type voulu en fonction de ce qu'on veut faire. Une fois le type d'objet sélectionné, de nouveaux champs apparaissent et il est possible alors de créer soit à main levée, soit en rentrant des valeurs directement.

Le second symbole qui représente un carré, un triangle et un cercle sert à créer des objets en deux dimensions.

L'outil Line permet de créer des surfaces complexes segment après segment. Pour cela il faut créer une surface fermée. Lorsqu'on termine le dernier segment en recliquant près du point de départ, le logiciel propose automatiquement la fusion du premier et du dernier point.
Le second onglet (l'arc) est dédié à la manipulation et la modification des objets créés.

On peut modifier les paramètres de l'objet directement (par exemple modifier les tailles, la position). Mais cet onglet comporte surtout un menu déroulant Modifier List dans lequel se trouve un grand nombre de fonctions nécessaires pour la suite.
Le dernier onglet (le marteau) comporte des outils, dont celui du BAT pour l'export de fichiers compatibles avec le jeu. Cette partie est développée dans l'article Export du fichier 3D via le BAT
- Barre des outils de placement
Cette barre se situe en bas et comporte des outils d'animation et de déplacement. Ce qui va nous intéresser ici est surtout la zone X Y Z

C'est ici qu'on va saisir les valeurs concernant la position des objets. Selon ce qui est coché sur la barre d'icône (en haut) , dans la partie des déplacements,

on va saisir une longueur ou un angle dans les cases X, Y ou Z. Ces opérations peuvent également être faites à main levée directement sur les fenêtres de vues.
Alors il est évident que cet article ne présente pas les fonctions du logiciel de façon exhaustive, je n'ai mis là que ce qui me semble utile pour commencer à prendre en main l'outil. Les fonctions principales sont traitées dans des articles dédiés.
Article précedent Installation de SC4 Lot Editor et SC4 Plugin Manager
Article suivant Création du bâtiment







/image%2F1667677%2F20200416%2Fob_a2edbe_capture-du-2020-04-16-15-18-56.png)
/image%2F1667677%2F20200416%2Fob_89f2a6_testchateau-15-mai-221587030666.png)
/image%2F1667677%2F20200416%2Fob_add28a_image002.jpg)
/image%2F1667677%2F20200414%2Fob_fde900_test.jpg)
